파이썬 코드를 실행할 수 있는 환경인 주피터 노트북(jupyter notebook) 사용법을 알아보겠습니다.
파이썬이 설치되어 있지 않다면, 아래 링크를 확인하시고 파이썬 설치 먼저 부탁드립니다.
[python] 아나콘다(anaconda) 설치하기 -윈도우 10
윈도우 10 환경에 python설치를 진행해보겠습니다. python을 단독으로 설치해도 좋지만, 아나콘다를 설치할 경우 python관련 라이브러리를 한꺼번에 받을 수 있기 때문에 초기 셋팅하기가 편리해집니다. 아나콘다..
vmpo.tistory.com
*아나콘다를 설치하면 파이썬 코드를 실행 할 수 있는 jupyter notebook도 함께 설치가 됩니다.
설치가 완료되었다면,
jupyter notebook을 실행해봅니다.

윈도우창을 누르고 jupy까지 검색하시면 jupyter notebook 실행 아이콘이 노출됩니다. 클립합니다.
터미널이 실행되며,

터미널과 함께 자동으로 웹사이트가 열리게 됩니다.
( http://localhost:8888주소로 웹브라우저가 열립니다)

이 웹화면에서 파이썬 코드를 실행할 수 있습니다.
그럼 실제 파이썬 코드를 작성해보도록 하겠습니다.
우측 new버튼을 눌러 python3을 선택해줍니다.

새창이 열렸습니다. 파이썬 코드를 작성할 공간이 생겼습니다.

아래처럼 간단하게 코드를 작성해 보았습니다.
주피터 노트북의 경우 단별로 코드를 작성해 실행을 바로바로하며 출력 값을 알아 볼 수 있습니다.
cell에 코드를 입력하고 ctrl+b 를 누르면 코드가 실행됩니다.

아래와 같이 2번 셀에서 선언한 변수의 값을 다음 셀에서 출력 할 수 있습니다.
상위의 변수들을 아래에서 계속해서 사용 할 수 있습니다.

또한, 터미널의 기능을 동일하게 사용 할 수 있는데요.
아래와 같이 numpy 라이브러리를 터미널과 동일한 command에 !(느낌표)만 붙여서 실행해주면 install 할 수 있습니다.
(저의 경우 이미 설치되어 있어서 해당 아래 로그가 출력되었네요.)

모든 코드를 실행하려면 Cell 탭을 클랙해 Run all을 눌러주시면 됩니다.

한 동안 아무 작업도 하지 않거나 행이 걸릴 경우 등 기타 오류가 발생할 경우,
주피터 노트북 실행이 되지 않을 수 있습니다. 그럴 경우 아래와 같이 커널 리스타트를 한 번 해줍니다.
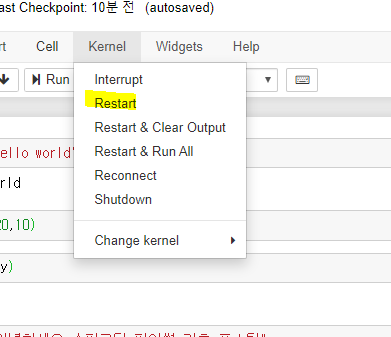
아래와 같이 헤드라인을 통해 소스 확인을 쉽게하려면,
형광펜으로 색칠된 영역을 markdown으로 설정후 문장을 입력해주면 됩니다.

마지막으로, 작성한 코드를 특정 파일명으로 저장하려면 아래 형광펜 영역을 누르고
원하는 파일명을 적용해준뒤 컨트롤+s를 눌러 저장해주면 됩니다.


아래와 같이 .ipynb 확장자로 파일이 하나 생성된 것을 확인 할 수 있습니다.
주피터 노트북의 경우 디폴트 경로가 c:\users\os로그인계정 입니다.

이상으로 주피터 노트북 사용방법에 대해 간단히 알아보았습니다.
'python > 기본' 카테고리의 다른 글
| [python] 파이썬 동영상 캡처기능 구현 (opencv) (1) | 2019.10.07 |
|---|---|
| [python] 아나콘다(anaconda) 설치하기 -윈도우 10 (0) | 2019.10.07 |



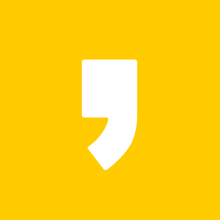


최근댓글